

Please look at the image on the right-hand side. Therefore, you have to prepare a table with the class limits and insert the class into your existing data. The concept of the third method is to prepare your data in a way that you only have to insert a simple column chart. You can proceed with the layout of your chart. After clicking on OK, you see a chart similar to number 8.To change the values later on, repeat from step 5 above. “Starting at” is the minimum value, ending at the maximum value.Now right-click on any cell of the the “Row Labels” column.“Sum of…”), right-click into your PivotTable in the column of “Sum of Country”, click on “Summarize Values By…” and check “Count”. Make sure, that it says “Count of Country” instead of “Sum of Country”. Then drag and drop the item names (here: “Country”) into the “Values” section.

If you can’t see the “PivotChart Fields” pane on the right-hand side, right-click into the empty PivotTable and click on “Show Field List”.ĭrag and drop the numeric values into the “Rows” section. Also, the “PivotChart Fields” pane on the right-hand side opens. You now see a blank PivotTable range and an empty PivotChart.Make sure the settings are correct (the correct table range and the location is selected).Click on “PivotChart” in the “Charts” section of the “Insert” ribbon.Follow these steps (the numbers relate to the pictures). You insert a PivotChart and use the function to group the data.
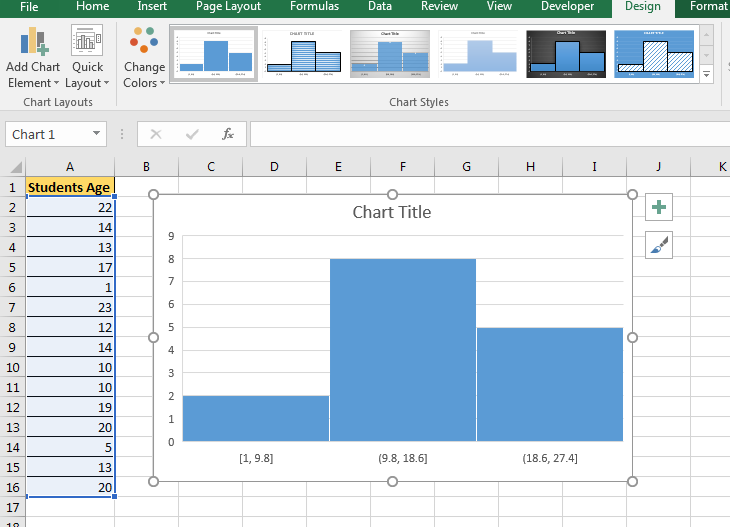
The second method also works with Excel versions before 2016. Now you can proceed defining the layout, e.g.


 0 kommentar(er)
0 kommentar(er)
